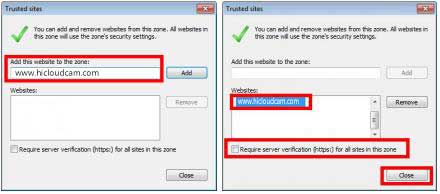About the Platform
1. Web Browser
Q: I cannot browse the web page of hicloudcam normally, and the web browser gives me a warning about compatibility view.
A:This occurs when your web browser enables compatibility view, which can cause sub-optimal usage of hicloudcam services. Please perform the following steps to configure your web browser:
For IE8:
1. At the top of the web browser, click Tools and select Compatibility View Settings in the menu.
2. In the Websites you’ve added to Compatibility View area, select hicloudcam.com and click Remove to delete it.
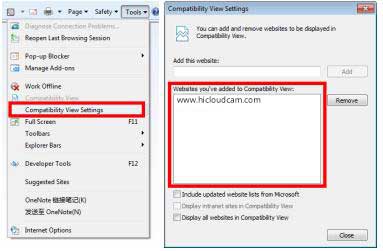
For IE9:
1. In the top right corner of the web browser, right-click the icon and select Command bar to enable displaying the command toolbar.
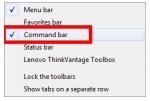
2. At the top of the web browser, click Tools and select Compatibility View settings in the menu.
3. In the Websites you’ve added to Compatibility View area, select hicloudcam.com and click Remove to delete it.
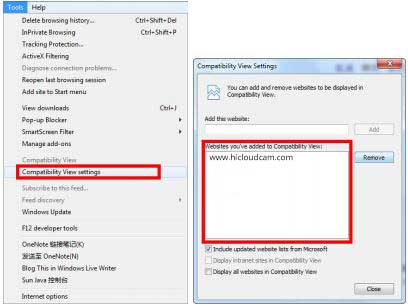
Q: I have registered an account and entered the plug-in download interface. Why does the prompt of downloading the plug-in pop up again after I have finished installing the plug-in according to the prompts?
A: Please clear the cache of your web browser, uninstall the plug-in, and download and install it again. If it still does not work, we recommend using Google Chrome as your web browser.
2. Live View
Q: Play failed when live viewing.
A: Please confirm that your device is online. And if it is, you can refresh it or reconfigure your network.
Q: Play failed when using mobile application.
A: Please check whether the same device can be live viewed on the web site. If it can be live viewed, you should reconfigure the network of your mobile phone.
3. Alarm Prompt
Q: There is an alarm actually happening, but I cannot search the alarm information on the hicloudcam platform.
A: Please check the following items:
1) Check whether it is a PIR alarm; PIR alarm is only supported by a certain modules.
2) Check whether you configured to prompt the alarm notice.
3) If you detected the new version of the camera, you can upgrade it and the problem may be solved.
4) Please confirm whether you have deleted the camera on the hicloudcam website.
4. Capture and Recording
Q: I cannot capture and record normally sometimes.
A: You are recommended to configure your browser as the following steps:
1) At the top of the web browser, click Tools, or if you are using IE9 or IE10, and select Internet Options.
2) Click Security tab and click Trusted sites icon.
3) Click Sites to enter the Trusted sites window.
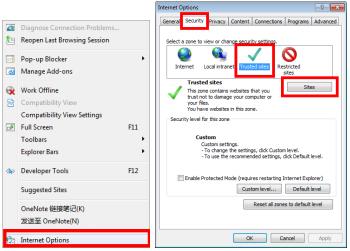
4) Enter the www. hicloudcam.com in the Add this website field and click Add to add it as a trusted site.
5) Uncheck the Require server verification (https:) for all sites in this zone checkbox.
6) Click Close to finish the settings.